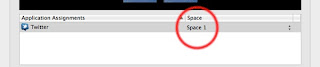Salmonsdam Nature Reserve is approximately 150km out of Cape Town. There are two routes that can be taken from Cape Town but the route I chose allowed us to pass through beautiful Hermanus. The reserve is 834ha in size and comprises of beautiful mountainous landscapes renowned for its bird life (more than 120 bird species), fynbos, waterfalls, various antelope like the Bontebok and Klip-Springer. Baboons and other mammals are also present within the reserve. There is no river close to the camp site for swimming, so the only other option is a cement pool which I decided against. The reserve also boasts three amazing hiking trails which are highly recommended for all visitors.
We arrived at the camp site in the mid afternoon. The weather was cool, with minimal sunlight and lots of cloud cover. The sites of the surrounding mountains and hills were breathtaking to say the least. My girlfriend, Rafeeka organised an amazing tent as the one I had apparently never met minimal standards lol. Pitching the tents was quick and easy and in under an hour we had two huge tents setup, a "kitchen/storage tent" and an eating area under a gazibo. My friend Faghrie was kind enough to organise all the lighting we needed to light up our camp site since there was no power available. We were all set. Steaks, chops and sausage were on the menu for dinner.
Relaxing around the fire, listening to the cool sounds of Bob Marley and a sky lit up by millions of stars was exactly what the doctor ordered. Dinner was served at about 9, a lil later than the norm, but hey I wasn't complaining. Kudos to Woolworths for the best Garlic and Parsley rolls I have ever had! It amazes me how quick time really flies by when you're busy, having fun or both, so before I knew it day 1 had come to an end.
Due to heavy winds and rainfall I was up at 7am, not exactly what I had in mind for my getaway but no point in complaining to mother nature. The ground was wet and the weather was unpleasant but I was in no way going to let this minor change affect my mood. Scrambled eggs, fried sausage, green peppers and fried mushrooms were on the menu for breakfast. Unhealthy I know, but so darn good! Despite the fact that there was no available electricity on the camp sites, all showers were equipped with gas heaters. Since the morning was quite wet out, most of the time was spent indoors, but by the afternoon the weather had cleared up and we decided to do one of the three hikes. We chose the Waterfall hike which is approximately 3km and absolutely beautiful. The hike took us through thick fynbos, indigenous trees and ended up at a breath-taking waterfall, making the hike ever so worth it. The hike completely tired me out so the rest of the evening was spent roasting marshmallows over a fire being prepared for a late night braai.
Three days was definitely way too short and I would love to go back as soon as I could to complete the other 2 hiking trails and maybe even mountain bike up one of the 4x4 routes. I must admit that one of the things I loved most about this camp site was that despite the large area made available for campers, only 11 site were allocated. Which means that you have ample space between camp sites as apposed to feeling cramped by other campers. Also, listening to the rain pour over our tent, wild cats fighting in the background and the fear of baboons or Bontebok visiting our camp site during the night added so much more to our experience in the wild. . I would definitely recommend adding Salmonsdam Nature Reserve to your 'To Do' list.
I've added a Google Maps link below with easy directions to the Salmonsdam Nature Reseve
Salmonsdam Nature Reserve (directions)
This blog has moved to SerajGool.com, please visit me at my new site. Thanks for following my updates thus far. Exciting times ahead :)
28 April 2011
20 April 2011
App Review: Seamless
 This morning I received an email from the guys at MacHeist about an app for iPhone, iPod and Mac. The app is called Seamless and was created by the peeps at FiveDetails.com. Based on the quick description of the app on the homepage I was immediately intrigued. Seamless is an app that allows you to transition music that you are currently playing in iTunes on your Mac to your iPhone or iPod touch with one easy click. What that basically means that if you were enjoying an album while busy on your Mac and you had to run off to a meeting or whatever is on your schedule, you could, with one easy click transition that very point where you're at in the album to your iPhone/iPod touch and continue listening in the car or while walking etc.
This morning I received an email from the guys at MacHeist about an app for iPhone, iPod and Mac. The app is called Seamless and was created by the peeps at FiveDetails.com. Based on the quick description of the app on the homepage I was immediately intrigued. Seamless is an app that allows you to transition music that you are currently playing in iTunes on your Mac to your iPhone or iPod touch with one easy click. What that basically means that if you were enjoying an album while busy on your Mac and you had to run off to a meeting or whatever is on your schedule, you could, with one easy click transition that very point where you're at in the album to your iPhone/iPod touch and continue listening in the car or while walking etc. This is such a cool app that I'm sure will come in handy. And at 99cents it's a steal! The setup is so quick and easy. All that needs to be done is to pair the iPhone/iPod touch with your mac. Once that is done, whatever music is currently playing on your Mac will be displayed on the app's home screen. Thereafter you need just click the "Transition Music " button and it's done, that easy! The only catch is you need to be connected to a local network though. The app needs to be downloaded from both the iTunes and MacApp stores, I've added links to the stores below. Enjoy!
Associated Links:
Seamless iTunes Link
Seamless MacApp Store Link
19 April 2011
A quick fix to the Twitter for Mac and Spaces problem
About 2 weeks ago I created a post about Spaces for Mac and how simple it was to setup and use. Since then I've enjoyed using Spaces and my desktop looks less cluttered and much easier to navigate through. The only problem I kept having is that the Twitter application kept following me around from space to space, which kind of defeats the purpose. This was of course due to a bug within the Twitter for mac application. With a little online searching and reading I found a simple method to work around this annoying problem, so i thought I'd share it.
Go to System Preferences > then choose Expose' & Spaces.
In the Spaces menu > go to the Application Assignments, click the + and add Twitter and choose 'Every Space' (essentially this is what we do not want to do, but it's a necessary step nonetheless.)
Then choose the space that you would like Twitter to be in. (in my case, Space 1)
And that's it! Twitter should now only be in 1 allocated space. This preference however will be forgotten if the Twitter application is closed. It's obvious that this a bug in the application, so hopefully the developers will have it fixed on the next update. But in the meantime these simple steps will have to be followed. Please leave any comments if this did not work for you. Enjoy!
Go to System Preferences > then choose Expose' & Spaces.
In the Spaces menu > go to the Application Assignments, click the + and add Twitter and choose 'Every Space' (essentially this is what we do not want to do, but it's a necessary step nonetheless.)
Then choose the space that you would like Twitter to be in. (in my case, Space 1)
And that's it! Twitter should now only be in 1 allocated space. This preference however will be forgotten if the Twitter application is closed. It's obvious that this a bug in the application, so hopefully the developers will have it fixed on the next update. But in the meantime these simple steps will have to be followed. Please leave any comments if this did not work for you. Enjoy!
08 April 2011
Using Spaces in Mac OSX
 Ever felt that your desktop was way too cluttered with all your open windows? Spaces in OSX is the solution to the problem. I generally have a few browser windows open with each having numerous open tabs as well. That of course excludes all the different open applications, notes, mail app, calender, etc. hence a cluttered desktop. Using Spaces neatens everything perfectly, having everything exactly where I need it to be. Spaces allows you as the user to create 2 to 16 extra screens on your mac. Think of them as virtual workspaces or desktops where you can easily drop or group certain applications that you are using, not only to reduce the clutter but also to simplify your desktop to assist you to focus on one thing at a time. For example; you could have one Space for anything work related like spreadsheets or current work projects, another space for personal items like random web browsing, games or movies, and maybe even another space for hobbies like blogging or anything related to photography, etc. The possibilities are endless.
Ever felt that your desktop was way too cluttered with all your open windows? Spaces in OSX is the solution to the problem. I generally have a few browser windows open with each having numerous open tabs as well. That of course excludes all the different open applications, notes, mail app, calender, etc. hence a cluttered desktop. Using Spaces neatens everything perfectly, having everything exactly where I need it to be. Spaces allows you as the user to create 2 to 16 extra screens on your mac. Think of them as virtual workspaces or desktops where you can easily drop or group certain applications that you are using, not only to reduce the clutter but also to simplify your desktop to assist you to focus on one thing at a time. For example; you could have one Space for anything work related like spreadsheets or current work projects, another space for personal items like random web browsing, games or movies, and maybe even another space for hobbies like blogging or anything related to photography, etc. The possibilities are endless. The next step is to assign applications to their respective Spaces. By using the '+' sign you can choose from the list that appears which applications to select. Once this has been done you can assign one of the Spaces to the app. More than 1 space can be assigned to an application if so desired. For example, an application like Mail can be assigned to all Spaces making it available in all Spaces.
The last step is to customize the shortcut keys. There are 3 different settings each having their own options as well. Once this has been done you can use your shortcut keys to switch between applications and Spaces. I've used Expose' to add an Active Screen Corner for my Spaces which makes it so easy to see all my open Spaces.
And that's it! Once you've gone through this easy setup you are ready to enjoy Spaces!!!
Subscribe to:
Posts (Atom)